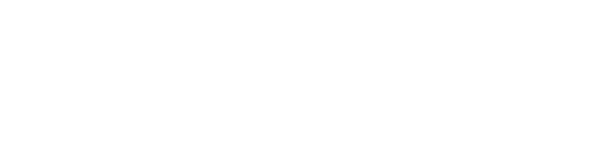HDDからSSDへの換装
PowerBook2400c/180のHDDをSSDに換装していきます。
元から搭載されているHDDはIDEの2.5インチ。2024年現在、IDEのSSDというのは存在しなさそうなので、mSATAからIDEに変換する2.5インチケースとmSATAのSSDを利用しました。今の時代はAmazonで見つければお安いものがいくらでも見つかります。
mSATA SDD
今更大容量SSDになっても特になんのメリットもありませんが、128GBのmSATA SSDがお安かったのでこちらをチョイス。ストレージ容量が4GB以上になるとSCSIディスクモードが使えないという問題があったような記憶がありますが、SCSIディスクモードを使うことはもう無いと考え気にしないことにします。
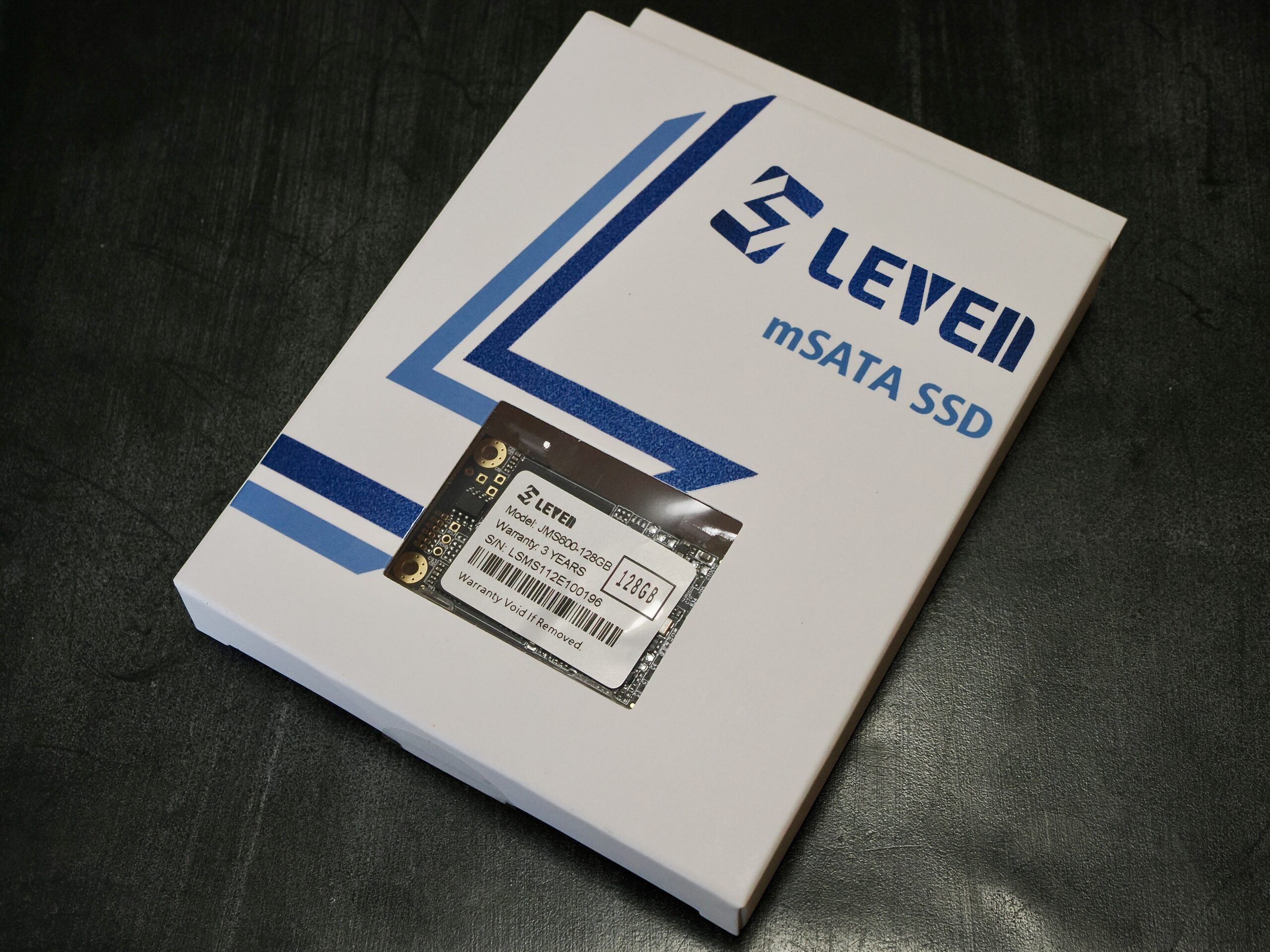
mSATA IDE44ピン変換HDDケース
ケースも特にこだわりはないので2..5インチIDEの薄めのものをチョイスしました。

組み立て
SSDの組み込み、ケースの組み立てはドライバーさえあれば簡単です。


mSATA SSDを取り出して、端子の切り抜き部分の位置合わせに注意しつつ、IDE変換基板のM.2差し込み口にセットしネジを締めて固定します。
その後はケースをしてケースのネジを締め完成です。


PowerBook2400c解体
作業を進める上での一番の問題はPowerBook2400cの解体です。HDDを換装するためにはそれなりにバラす必要があります。
ネジ穴シール
まずはネジ穴を塞いでいるシールを剥がじます。



ネジ穴蓋シールの外し方は諸説ありますが、個人的にはガムテ脱毛法がおすすめです。



ヒンジカバー取り外し
ネジ穴塞ぎシールを剥がし終わったら、ネジを外しヒンジカバーを取り外します。

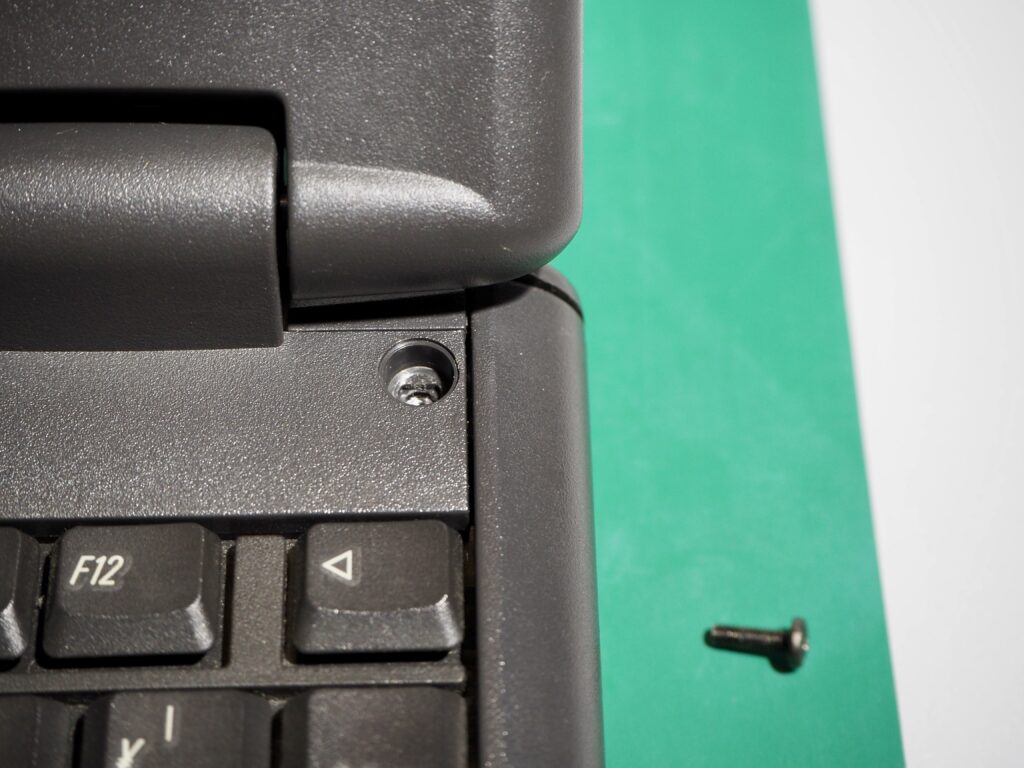


奥にも小さなカバーがあるので合わせて外します。




パームレスト取り外し
次にキーボードを止めているネジを外し、外装パーツを手前にずらしながら外します。



このとき、トラックパッドとひげボタンを接続しているフラットケーブルがあるので傷つけないように慎重に外します。

キーボードを外します。こちらもフラットケーブルがあるので慎重に外して言います。




キーボード取り外し
キーボード下部のネジを外します。




ネジを外したら、フラットケーブルに注意しながらキーボード部分を起こします。

キーボードを外す時にはキーボード部分を液晶モニタ側に開くように起こすことになるので、液晶モニタにダメージを与えないようにタオルなどの布を当てておくと安心です。


ロジックボードと液晶ディスプレイを繋ぐフラットケーブルを慎重に外します。




PCカードイジェクトボタン基板取り外し
PCカードイジェクトボタン周りを外します。フラットケーブルを慎重に外します。

PCカードイジェクトボタンの基板を止めているネジを外します。




天板及び液晶ディスプレイ取り外し
次に天板及び液晶ディスプレイ部分を取り外していきます。
まず背面のネジを外します。


表側もダイキャストボディと液晶ディスプレイ部分を固定しているネジを外します。


液晶ディスプレイ部分を持ち上げるとヒンジ部分ごとユニットが外れます。


今回は液晶ディスプレイ側はバラしません。

ヒンジのダイキャストパーツの取り外し
ヒンジ部のダイキャストパーツとロジックボードを固定するネジを外します。






ダイキャスト部分を外します。

ロジックボード取り外し
ようやくロジックボードが顕になりました。

残るネジを全て外します。


これでやっとケースからロジックボードが外れます。

無事に外れたロジックボードを確認します。

ロジックボード
ロジックボードを確認していきます。まずはロジックボードを外してひっくり返します。これでようやくお目当てのハードディスクにたどり着けました。

ロジックボードを確認していると、バックアップ用内蔵電池が収まるフレームに謎の青いシミを発見しました。ケースのシールドにも青いシミが付着しており、よく見るとケーブルをつたってロジックボードの全面のコネクタ部分まで侵食していました。どうやらバックアップ用内蔵電池が液漏れしてしまったようです。
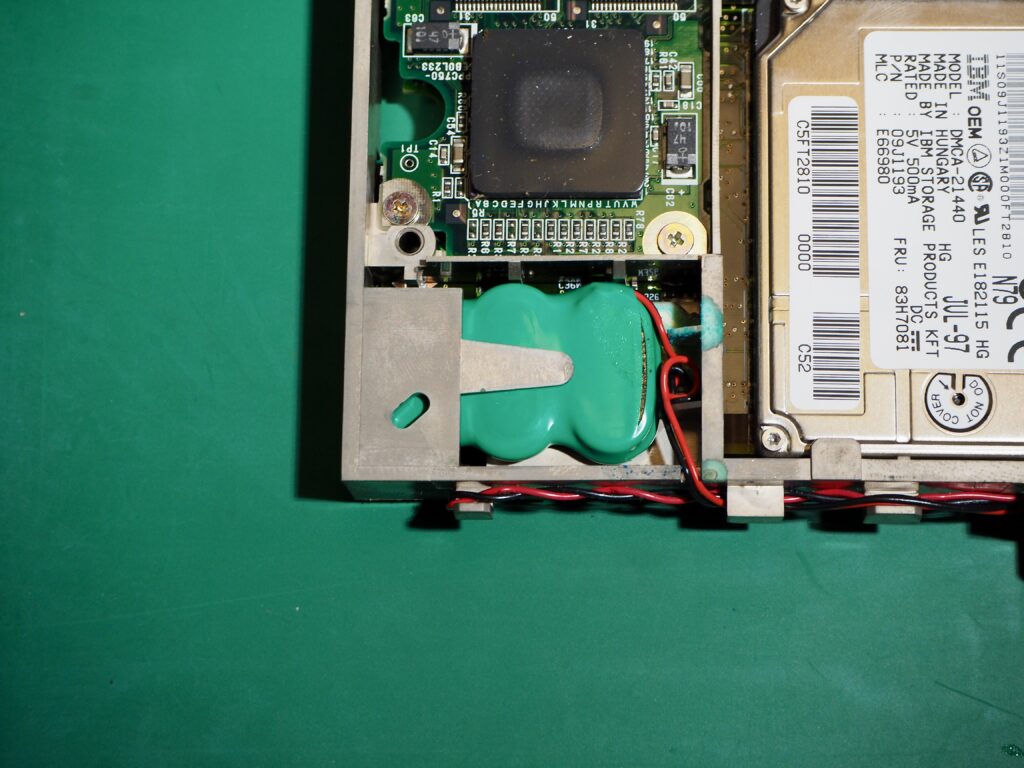
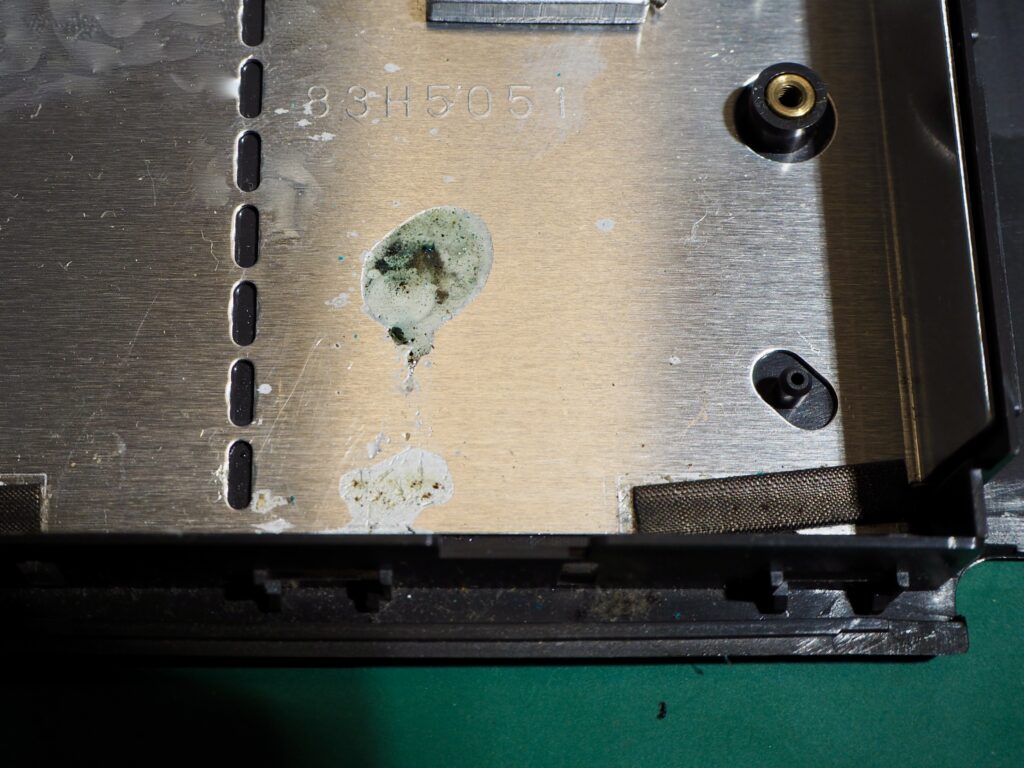

幸いロジックボードを破壊するところまでは侵食していないようなので、このあとにケーブルごとバックアップ用内蔵電池を外してこれ以上の損害を防ぐことにしました。ちなみにバックアップ用内蔵電池は外してしまっても稼働には問題ないようです。もちろん電源が消失するとRTCが初期化されてしまいますが、毎回設定すれば良いだけです。リチウムイオンバッテリーの残量があれば完全放電するまではRTCの内容は保持されるのでそれほど再設定する必要はないはずですので良しとします。
HDD換装
気を取り直してHDDを換装します。
HDDを固定するネジを外します。HDDを固定するネジは表側にあります。ネジを外せばHDDは簡単に外せます。




ここにmSATA-IDE変換SSDを装着します。


特にサイズ的には問題ありませんでした。
PowerBook2400cが現役の時代にも大容量HDDへの換装が流行りましたが、大容量HDDは厚みが増しているものが出回るようになり、安易にHDDを購入すると筐体に収まらないかもしれないという問題がありました。お手軽変換ケースであっさり大容量SSDに換装できてしまうなんて良い時代になりました。
搭載されていた純正HDDはアップルマーク入りです。そしてIBM製です。時代を感じます。

INTERWARE Booster G3
PowerBook2400cは3層構造のロジックボードになっていて、CPUが搭載されている基板を丸っと入れ替え、CPUをPowerPC G3に載せ替えてしまうという商品が販売されていました。このPowerBook2400cはインターウェアのBooster G3にCPUボードを換装しています。PowerPC 603eはパワー不足でしたが、PowerPC 750(G3)はクロック周波数は大きく変わらないもののバックサイド2次キャッシュの効果で爆速になりとても快適でした。その代償として発熱がすごかったのも今となれば懐かしい思い出です。


SSDへの換装が終わったら元通り組み立てて作業完了です。

SSD初期設定
液晶ディスプレイはバックライトが死んでいますので外部液晶ディスプレイに接続してセットアップ作業を実施します。
SSDへのOSインストールは本来CD-ROMドライブからフルセットアップで実施するものですが流石に面倒。そこで、分解前に旧内蔵HDDの内容を丸ごと外付けSCSI-HDDにコピーしました。SSDへ換装後、外付けSCSI-HDDから起動。SSDをフォーマットし、外付けSCSI-HDDからSSDへ丸ごとコピーしました。この時代のMacOSはこんな雑なコピー作業でも問題なかったので楽ちんでした。
こんな風に雑に丸っとコピーしただけで問題なく起動してしまうのは昔のMacOSのいいところです。これで無事に外付け液晶モニターに接続した状態で問題なく起動できるようになりました。

そんなこんなで無事にSSDから起動できるようになりました。
HDDの回転音やアクセス音がしないのは不思議な感じがします。PowerBook2400cはCPU冷却用のファンがないファンレス仕様なのでSSD化すると今時のMacBookAirと変わらない静けさを得ることが可能です。速度はそれほど画期的に早くなったという感じはないです。
もっとも音がしない分そう感じてしまうのかもしれません。
人間は無音の待ち時間を長いと感じるらしいです。以前、銀行のATMはわざわざ何かしている音を派手に出すようにしているという話を聞いたことがあります。静音化することは技術的に可能だが、無音になると待っている人間が不安を感じるようになるという心理面からワザと音を出して処理が進んでいることをアピールしているという話だったような記憶があります。勘違いだったらごめんなさいです。でもUIの基本的な考え方として当たり前な発想だと思います。PC作業中に処理時間が掛かる操作をした時、プログレスバーが表示されず、しばらくなんの応答もなかったらフリーズしたと思って強制終了してしまいそうですから。
内蔵HDDの初期化
IDE-SATA変換コネクタとSATA-USB変換ケーブルを併用して現行MacからUSB接続した状態で初期化を実施しました。Amazonではこんなものでも簡単にゲットできてしまいます。ほんといい時代になったものです。
IDE-SATA変換コネクタ

SATA-USB変換ケーブル

四身合体

このような多段階下駄履き状態でも特に問題なくHDDを認識することができました。フォーマット&ゼロ書き込みを実施してHDDは無事に処分することができました。
次は液晶バックライトをLED化していこうと思います。
次回に続く。